Интеллектуальные возможности редактора
Термин "интеллектуальные возможности" носит условный характер - он обозначает действия, которые редактор выполняет автоматически или по вашей команде и которые существенно упрощают анализ текстов программ, подготовку стандартных программных заготовок, отладку программ.
Поиск объявлений
Если активизировать окно кода и перемещать в нем указатель мыши при нажатой и удерживаемой клавише Ctrl, текст программы приобретает свойства гипертекста: на идентификаторах стандартный указатель мыши заменяется на руку с пальцем, а соответствующий идентификатор выделяется цветом и подчеркиваеся. Если в этот момент нажать левую кнопку мыши, редактор попытается отыскать исходный текст модуля, в котором объявлен соответствующий тип, подпрограмма или глобальная переменная, и, если поиск окажется удачным, загрузит текст модуля в окно кода и установит в нем текстовый курсор в начале описания типа (подпрограммы, переменной). Такого же эффекта можно достичь, если щелкнуть по идентификатору правой кнопкой мыши и выбрать опцию Find Declaration.
Поиск идет в следующем порядке (ниже указаны опции меню и элементы соответствующих окон, содержащие нужные каталоги):
Project | Options | Directories | Conditionals | Search path;
Project | Options|Directories | ConditionalsI Debug source path;
Tools | Environment Options[Library|Browsing path
Tools | Environment Options | Library | Library path.
Нельзя искать объявления, если текущий программный модуль еще ни разу не был сохранен на диске.
Если мышь перемещается над идентификатором без нажатой и удерживаемой клавиши Shift, рядом с указателем мыши появляется небольшое окно, в котором сообщается, к какому элементу языка относится идентификатор (к процедуре, функции, переменной и т. д.), а также имя модуля и номер строки в нем, где этот идентификатор впервые описан.
Создание стандартных заготовок для новых свойств и методов
При объявлении новых свойств класса в интерфейсной секции вы можете написать лишь имя свойства и его тип.
После нажатия Ctrl+Shift+C или щелчка правой кнопкой мыши и выбора продолжения Complete Class at Cursor редактор добавит необходимые элементы Read и Write в описание свойства и внесет другие изменения в текст программы.
Пусть, например, вы написали
type TMyButton = class(TButton) property Size: Integer;
procedure DoSomething;
end;
и нажали Ctrl+Shift+C (текстовый курсор при этом должен находиться в любом месте внутри описания класса). Редактор изменит описание класса следующим образом:
type TMyButton = class(TButton)
property Size: Integer read FSize write SetSize;
procedure DoSomething;
private
FSize: Integer;
procedure SetSize(const Value: Integers;
end;
и добавит в исполняемую секцию описание двух методов:
{ TMyButton }
procedure TMyButton.DoSomething;
begin
end;
procedure TMyButton.SetSize(const Value: Integer);
begin
FSize := Value;
end;
Вы можете также вставить в раздел implementation новый метод класса и нажать Ctrl+Shift+C - редактор вставит прототип метода в объявление класса в секции interface.
Навигация внутри модуля
Клавиши курсора Вверх (Up) и Вниз (Down) в сочетании с нажатыми и удерживаемыми клавишами Ctrl и Shift осуществляют переключение между секциями interface и implementation текущего модуля. Если в секции interface вас заинтересовала реализация того или иного метода, щелкните по нему мышью и нажмите Ctrl+Shift+Down - редактор отыщет реализацию и покажет ее вам. Наоборот, чтобы из секции implementation переместиться к заголовку метода в секции interface, нажмите Ctrl+Shift+Up.
Вставка текстовых заготовок и окно Code Insight
Редактор может вставлять в текст множество текстовых заготовок, позволяющих сэкономить время ввода кода программы.
Просмотреть имеющиеся текстовые заготовки и при необходимости добавить к ним собственные можно с помощью Tools | Editor Options | Code Insight.
В средней части окна (рис. П1.14) с помощью списка Templates можно выбрать имя и краткое описание образца, а в окне Code увидеть и при желании отредактировать соответствующую текстовую заготовку.
С помощью кнопки Add можно добавить новый образец, с помощью Edit - изменить его имя и краткое описание, а с помощью Delete - удалить его.
При редактировании имеющейся или вставки новой заготовки учтите, что символ '|' определяет позицию текстового курсора после вставки заготовки в текст программы.
Для вставки заготовки напечатайте ее имя в окне кода и нажмите Ctrl+J - имя заменится на полный текст заготовки.
Если вы не помните всех имен заготовок, их можно выбрать из списка.
Для этого установите текстовый курсор в то место, где вы хотите вставить заготовку, и нажмите Ctrl+J - на экране появится окно с именами и краткими описаниями всех заготовок.
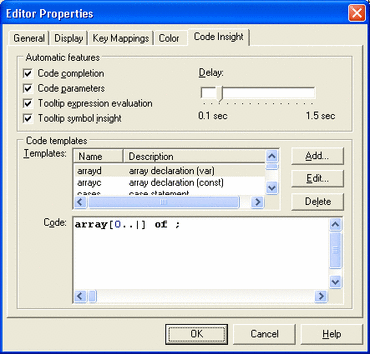 |
Рис. П1.14. Окно настройки параметров Coda Insight
Остальные элементы окна Code insight:
Code Completion - разрешает/запрещает появление окна с именами свойств и методов класса после ввода имени объекта и точки (рис. П 1.15).
Code Parameters - разрешает/запрещает появление окна с именами формальных параметров обращения к подпрограмме после ввода имени подпрограммы и открывающей скобки (рис. П 1.15).
Tooltip Expression Evaluations - разрешает/запрещает появление окна с указанием текущего значения переменной, над именем которой располагается указатель мыши в режиме отладки
Tooltip Symbol Insight - разрешает/запрещает появление окна с указанием параметров идентификатора, над которым располагается указатель мыши.
Delay - определяет задержку в секундах включения механизма показа окон Code Insight.
Рис. П1.15. Окна Code Insight
1 2
8 8 8
| |








